本帖最后由 Superman 于 2021-1-17 19:06 编辑
可能大家都遇到以下情况:
1.如果更换了一台新电脑并重新安装了Creo Elements/Direct(CoCreate)软件,那么之前经常使用的CoCreate软件设置的快捷键、工具栏、单位等等这些个性化设置,怎么快速的在新电脑上设置好呢?
2. 之前设置好的工具栏不见了,如何快速找回恢复以前的界面呢?
以上的都跟一个重要的文件夹有关:用户环境文件夹
下面介绍一下用户环境文件夹的作用以及如何使用。
一.用户环境文件夹位置(以20.1版本为例): C:\Users\电脑用户名\AppData\Roaming\PTC\Creo Elements Direct Modeling 20.1 \20.1
“20.1”这个文件夹就是Creo Elements Direct Modeling20.1软件用户环境文件夹。
特别说明: 1.电脑用户名就是你电脑本机的用户文件夹; 2.AppData可能是隐藏的,需要设置并显示出来,才可以; 3.17.0及以前的老版本的CoCreate,可能不在PTC文件夹下面,可能直接就是CoCreate文件夹; 4. Creo Elements Direct Modeling20.1是对应版本的文件夹,如果安装了19版,那么PTC文件夹下面还会有一个CreoElements Direct Modeling 19.0的文件夹,里面会有一个19.0的文件夹,19.0文件夹就是19版的软件用户环境文件夹。同理,任何一个版本,都有对应的用户环境文件夹(比如17.0,18.0,18.1,19.0等文件夹)。
二.用户环境文件夹的作用?
20.1文件夹会包含20.1版软件的界面设置、快捷键、工具栏、开启的模块、单位等等所有有关软件个人设置的信息。你对软件的任何个性化的设置,都包含在这个文件夹里面。
三.如何使用用户环境文件夹? 1.将自己常用的“20.1”文件夹复制备份。 2.到目录:C:\Users\电脑用户名\AppData\Roaming\PTC\ Creo Elements Direct Modeling 20.1 \20.1,将新电脑此目录下的“20.1”文件夹删除。 3.将备份的“20.1”文件夹复制黏贴至“2”步骤中的目录。 4.重启软件,此时用户环境就变成你以前常用的环境了。 特别说明:备份的20.1文件夹可以长期保存好,换电脑了或用户环境破坏了,可以随时重复上面的步骤,将环境变回来。
四:用户环境文件夹的高级使用方法? 如果你使用CreoElements/Direct软件除了常用的3D绘图外,还使用钣金、曲面等高级模块,打开高级模块,切换到高级模块环境中,用户的工具栏、命令、快捷键、界面可能与3D绘图有些不一样。
这时可以把特殊模块的环境单独保存一个,比如偶尔会用钣金,可以保存一个钣金用户环境。
高级用法
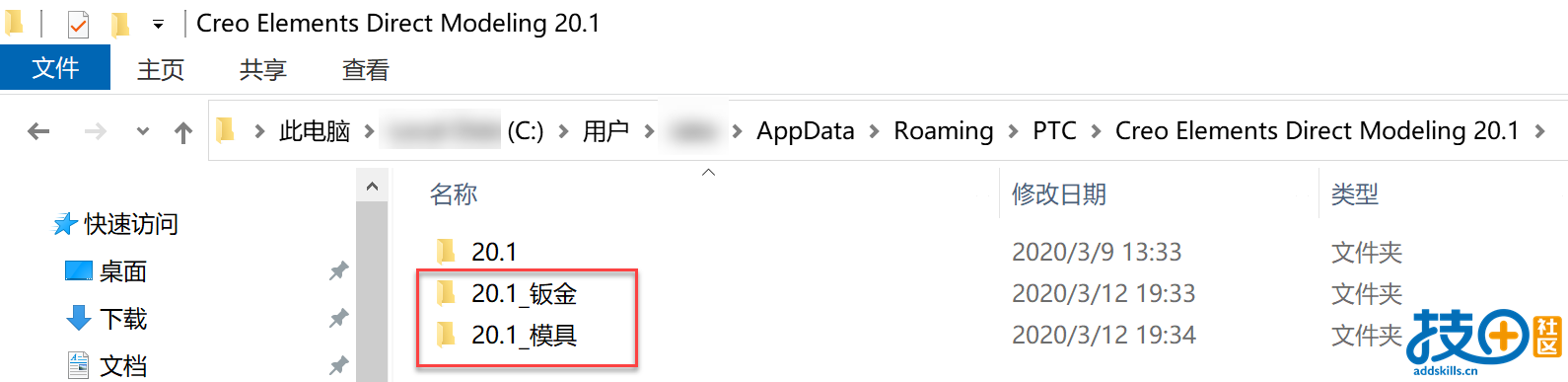
如需要钣金环境文件夹,可以将之前的20.1改成“20.1_3D”(名字随便改,自己知道什么意思就好),将“20.1_钣金”改成“20.1”,重启软件,这时软件的环境就切换到钣金环境。
切换环境
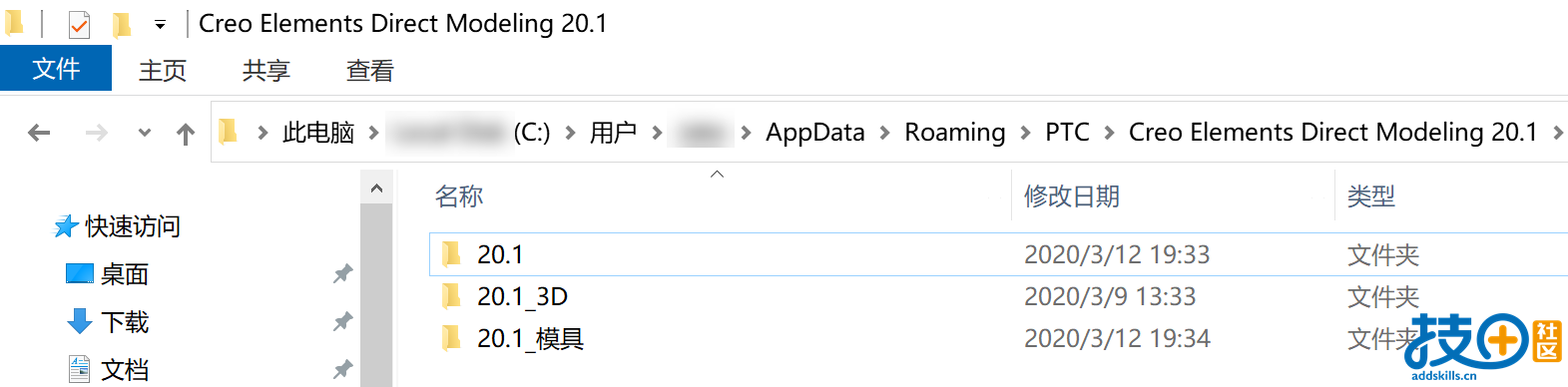
另外,可以将lisp也放在用户环境文件夹,lisp随软件启动,lisp也包含其中,复制备份整个用户环境文件夹,随时随地都可以随意切换自己熟悉的用户环境。
lisp放用户环境文件夹随软件启动需要单独设置,请看其他的介绍文章。在此就不多叙述了。
2021/1/17号更新:如果只移动复制快捷键或旧版本17.0版的快捷键复制到20.1版(也可以是其他版本),如果处理?
以20.1版为例,用户环境文件夹中<sd_shortcuts.acc>文件即是快捷键文件,可以把此文件复制到新电脑的用户环境文件夹中。
如你有任何问题,可以在下面留言,如果觉得文章有价值,请点赞,欢迎转发。 |